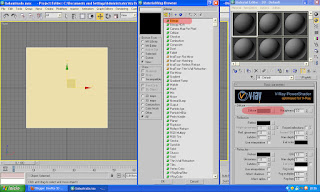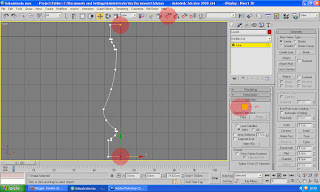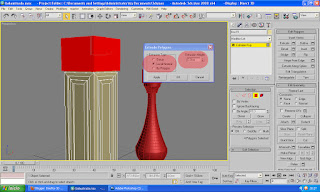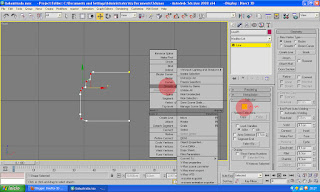En este tutorial pretendo mostrar un método simple y rápido para la realización de una balaustrada mediante splines revolucionadas con el modificador lathe.
Primer paso: Vista front. Botón "Geometry" (en standard primitives) y a continuación "Plane". Creamos un plano a nuestro gusto como se muestra en la imagen. Acto seguido abrimos el editor de materiales (tecla M), buscamos el apartado llamado "Diffuse" y clickamos sobre la pestañita que tiene justo al lado. Se desplegará una ventana y clickamos dos veces sobre "Bitmap".
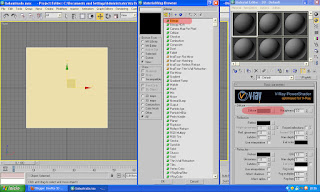
Seleccionamos una imagen que hayamos buscado o tengamos para basarnos en la forma de la balaustrada. Automáticamente vemos como aparece en nuestra bola del editor de materiales. Con nuestro plano seleccionado y el editor de materiales con el dibujo cargado (es decir, que lo veamos en la bola) presionamos sobre el botón que representa una bolita con una flechita hacia un cubo, y cuya leyenda reza "Assign material to selection". Con este acto hemos puesto este dibujo sobre el plano. ¿Qué hacer si la imagen no se muestra en nuestro plano en la vista front (que es la que debemos tener ahora mismo y en la que trabajaremos)? Lo primero es presionar sobre un botón ajedrezado del editor de materiales que reza "Show standard map in viewport". Si sigue sin aparecer nos dirigimos al menú principal (barra superior izquierda): "Views": "Global viewport rendering setting": y marcamos la opción "Standard Display with Maps". Aún así puede ocurrir que siga sin aparecer nuestra imagen, así que posamos el cursor del ratón sobre la esquina superior izquierda de la pantalla, justo sobre "Front", y hacemos click derecho. Marcamos la opción smooth + highlights.

Una vez que visualizamos la imagen en nuestro objeto quizá nos demos cuenta con pavor que sus dimensiones están distorsionadas, lo que no nos permitiría realizar un calco fiel de nuestro dibujo. Para solucionarlo debemos añadirle un modificador al objeto. Con el plano siempre seleccionado nos vamos al panel "Modify", al lado de "Create", desplegamos la pestaña de modificadores y apretando la tecla U buscamos el llamado "UVW Map", que presionamos.
Nos aseguramos de que la forma seleccionada es "Planar" y también de que el channel (canal) es el 1, es decir, igual que el canal de la imagen que tenemos en el editor de materiales (ver imagen del editor de materiales).
Lo siguiente a realizar es bajar un poco más en el UVW Map, hasta hallar un botón denominado "Bitmap Fit", que presionamos y nos desplegará una ventana para buscar una imagen. Buscamos la misma imagen que ya tenemos en el plano y la seleccionamos de nuevo. Ésto hará que la imagen se pegue con sus dimensiones reales y ya podremos trabajar sobre ella. Si se saliera de los límites del plano volvemos a "Plane" y cambiamos sus características para dar cabida a la imagen.
Ahora ya estamos listos para poder trabajar sobre la imagen.
Paso segundo: Calcar la mitad de la forma con una spline para posteriormente revolucionarla con el modificador lathe. Vamos a "Create": "Shapes" (al lado de "Geometry"): "Line", y marcamos la mitad de la forma mediante una spline. Una vez hecho vamos a "Modify" y entramos en modo subobjeto "Vertex" (tecla 1) para acercarnos a la forma y vértice por vértice ajustar bien la forma al dibujo. Después seleccionamos todos los vértices que deban tener una forma curva, apretamos botón derecho del ratón y seleccionamos "Smooth". Ya tenemos nuestra forma hecha.
Paso tercero: Deseleccionamos los vértices (tecla 1) y desplazamos la spline para situar los dos vértices finales del eje central en el eje central del Grid (la parrilla), tal y como muestra la imagen. Seleccionamos otra vez "Vertex" (tecla 1) y, seleccionando uno de los vértices, lo ajustamos a ese eje aproximándonos todo lo posible, para evitar que se creen agujeros al revolucionarlo. Si se desea hacer exacto se puede utilizar el comando "Snaps Toggle" en 2.5 (para la vista Front). Hacemos lo mismo con el otro vértice.
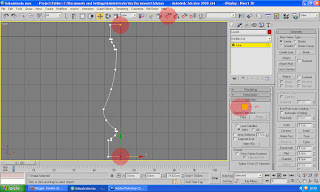
Deseleccionamos el modo subobjeto "Vertex" (tecla 1) y como ya estamos en "Modify" sólo tenemos que desplegar la pestaña de modificadores y marcar la L para seleccionar el modificador "Lathe". Si nos crea una forma demasiado estrecha debemos ir a "Align": "Max", y ya nos crea la forma correcta. Si el color que nos aparece en el objeto revolucionado es negro y no el color del objeto debemos voltear las normales mediante el sencillo método de apretar el botón "Flip Normals". Además apretaremos el botón que hay sobre éste "Weld Core", que procurará soldar bien los extremos para no crear agujeros. Ya tenemos la forma revolucionada.
Paso cuarto: A continuación quedaría realizar la estructura que se coloca en los extremos de la balaustrada, generalmente un poco más gruesa y alta, como podemos ver en cualquier imagen de balaustrada. Podemos elegir la forma que deseemos. Yo he elegido una forma de pilar de sección cuadrada con molduras, con un remate esférico en su extremo superior a modo de adorno. Para ello creamos una caja. "Create": "Geometry": "Box", y le damos las proporciones que consideremos adecuadas ("Modify"). Acto seguido clicamos botón derecho: "Convert to": "Editable Poly".
Seleccionamos el modo subobjeto "Edge" (tecla 2), y seleccionamos las aristas verticales de la caja. Botón derecho: "Connect". Creará una arista transversal que podemos desplazar hasta la altura más o menos de lo que será el inicio de la barandilla que irá sobre los balaustres (ver imagen).
Continuamos seleccionando ahora el modo subobjeto Polygon (tecla 4), y marcamos todas las caras de la parte inferior y más grande de nuestra caja. Click derecho: recuadrito al lado de "Inset". Marcamos la opción "By Polygon". Le damos una distancia de por ejemplo 2'5 centímetros (o la que sea la adecuada según el criterio de cada uno), y apretamos dos veces a "Apply", para a continuación apretar "Ok". Como vemos esto ha subdividido el espacio en rectángulos concéntricos que nos permitirá hacer molduras a nuestro gusto.
Ahora seleccionamos las caras que queramos para realizar molduras mediante el simple proceso de extrusión. Seleccionamos esas caras, click derecho, recuadrito junto a "Extrude", marcamos "Local Normal", le damos por ejemplo 1 centímetro de extrusión y le damos a "Ok". Ya tenemos nuestra moldura.
Seleccionamos ahora el modo "Edge" de nuevo y seleccionamos las aristas verticales de la parte superior para realizar un "Connect" y crear otra línea encima de la anterior, a poca distancia. Cambiamos al modo "Polygon" y seleccionamos las cuatro caras de la imagen y click derecho: recuadro de "extrude". "Local Normal" y le damos 3 centímetros, por ejemplo. Así hemos creado una especie de capitel ficticio.
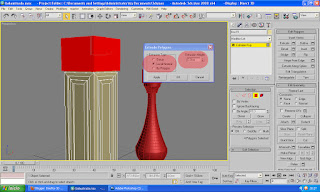
Repetimos el proceso para la parte superior de la caja, es decir, le aplicamos el mismo "inset" que le hemos aplicado antes y la misma extrusión, para crear las molduras. A continuación haremos la bola que corona el objeto. El método es el mismo que hemos utilizado para hacer el primer balaustre. Es decir creamos una spline con la forma de la mitad de la bola (si se desea con una imagen detrás, como anteriormente), se ajustan los vértices y se cambian a smooth aquellos que necesiten curva y a continuación se le aplica el modificador "lathe". Si aparece cualquier duda consultar esta parte del proceso más arriba porque es exactamente lo mismo y yo aquí mostraré ya la bola hecha. !Y ya hemos acabado esta estructura!

Si deseamos el pilar de los extremos con un apéndice inferior a modo de basa, más ancho, tal y como aparece en la imagen final, sólo tenemos que extruir la cara de la base hacia abajo y luego en local normal hacia los lados (si se pierden las proporciones deseadas reescalamos o bien hacemos esto como primer paso antes de pasar a hacer las molduras de los frontales).
Paso quinto: Realizamos la barandilla de nuestra balaustrada. Hay, como en todo, diversos métodos. Aquí utilizaré una spline extruída, como en otros casos. Pasamos a la vista Front, y realizamos con una spline ("Geometry": "Shapes": "Line") la mitad del perfil de la forma de nuestra barandilla (como si lo viéramos en sección, tal y como muestra la imagen). Accediendo a Modify seleccionamos "Vertex" (tecla 1) y marcando los vértices que deseemos curvos le damos a botón derecho: "Smooth". Por último ajustamos los vértices de los extremos al eje longitudinal del Grid, en esta ocasión para realizar un calco inverso (como en un espejo) de esta forma exacta y así crear la mitad de la sección de la barandilla que falta.
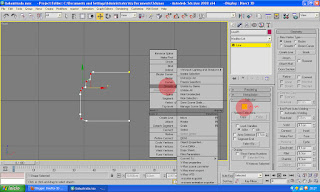
Deseleccionamos "Vértex" y nos vamos al panel de comandos, justo debajo de los menús, y hacia la derecha presionamos el botón del espejo "Mirror". Nos aparece una ventana en la que marcamos el eje x (aunque suele estar marcado), y la opción "copy", y le damos a "Ok". Ya tenemos nuestro clon invertido.
Lo desplazamos hasta que los vértices de los extremos se solapen nos vamos al Edit Poly (que tendremos ya desplegado porque es un clon del otro) y en el apartado "Geometry" presionamos en "Attach". Vemos como el cursor ha cambiado de forma. Situamos el cursor sobre la spline que no tenemos seleccionada y vemos como ambas pasan a formar parte del mismo objeto.
Ahora deseleccionamos "Attach", nos vamos de nuevo al modo subobjeto "vértex" (tecla 1) y en el apartado geometry nos dirigimos al botón "Weld"sin apretarlo. Al lado tendrá una cifra en centímetros, que subiremos a 2 centímetros. Es el área de influencia del comando weld, que soldará los vértices que seleccionemos. Seleccionamos los dos vértices centrales de la parte superior (los que hemos solapado al unir las splines) y presionamos "Weld", y repetimos la operación con los de abajo. Ahora ya tenemos nuestra sección terminada.
Deseleccionamos "Vertex" (tecla 1), cambiamos a vista Top o Perspective y nos vamos a "Modify", y elegimos el modificador "Extrude", y en el apartado Amount le damos la longitud que necesitemos. ¡Ya tenemos nuestra barandilla hecha!

Paso sexto: Ensamblar las diferentes partes. Éste paso será a discreción de las necesidades del personal, por supuesto, así que a modo de ejemplo haré un tramo simple, mediante clonación y desplazamiento. En la vista Front seleccionamos el balaustre inicial y presionando Shift desplazamos el cursor hacia uno de los lados. Nos aparecerá un panel para que indiquemos el número de clones y su naturaleza. Pondremos, por ejemplo, seis, y marcaremos la opción "Copy", y le damos a "Ok". Una vez tengamos los seis situamos el pilar con la esfera en un extremo y clonamos el mismo con el mismo método, pero esta vez una sola copia, y la situamos en el otro extremo. La barandilla, en la vista front, la situamos sobre los balaustres pequeños y la insertamos en los pilares, y en la vista Top cuadramos todos los elementos para que queden alineado por el simple método de desplazarlos (creo que no precisa imagen). Et voilà! Ya tenemos una bonita balaustrada.